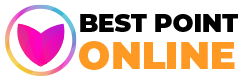In today’s digital age, instant messaging has become an integral part of our daily communication. WhatsApp, one of the most popular messaging apps worldwide, has extended its functionality beyond mobile phones with WhatsApp Web. This platform allows users to access their WhatsApp account through a web browser on their desktop or laptop, providing convenience and flexibility. This article aims to explore WhatsApp Web in detail, discussing its features, setup process, security, and tips for effective use.
What is WhatsApp Web?
WhatsApp Web is a web-based extension of the WhatsApp mobile application, designed to mirror the app’s functions on a computer. It allows users to send and receive messages, multimedia files, and make voice and video calls directly from their desktop or laptop browser. This seamless integration between mobile and web platforms enables users to stay connected across devices without the need to constantly switch between them.

Features of WhatsApp Web
1. Messaging: Users can send text messages, emojis, GIFs, and stickers to their contacts.
2. Media Sharing: Share photos, videos, documents, and voice messages quickly from your computer.
3. Voice and Video Calls: Make voice and video calls directly from your browser, just like on the mobile app.
4. Status Updates: View and update your WhatsApp status from the web interface.
5. Notifications: Receive desktop notifications for incoming messages and calls.
6. Dark Mode: Like the mobile app, WhatsApp Web also supports dark mode for reduced eye strain during nighttime usage.
7. Shortcut Keys: Utilize keyboard shortcuts for quick navigation and message handling.

Setting Up WhatsApp Web
Setting up WhatsApp Web is straightforward:
1. Compatibility: Ensure your smartphone is compatible with WhatsApp Web (Android, iPhone, Windows Phone, etc.).
2. Access WhatsApp Web: Open a supported web browser (Chrome, Firefox, Safari, Edge) and visit web.whatsapp.com.
3. Scan QR Code: On your phone, open WhatsApp, go to Settings > WhatsApp Web/Desktop, and scan the QR code displayed on the web browser.
4. Login: Once scanned, you will be logged into WhatsApp Web automatically, mirroring your mobile WhatsApp account.

Security and Privacy
WhatsApp Web maintains security through end-to-end encryption, ensuring that messages and calls remain private and secure. However, there are a few security considerations:
– Logout: Always remember to log out of WhatsApp Web when done, especially on shared or public computers.
– QR Code Scanning: Be cautious of QR code phishing attempts. Only scan QR codes from the official WhatsApp website or app.
– Notifications: Disable desktop notifications on shared computers to prevent unauthorized access to your messages.

Tips for Effective Use
1. Stay Connected: Use WhatsApp Web to stay connected with friends, family, and colleagues while working on your computer.
2. Multitasking: Manage multiple chats more efficiently with the larger screen and keyboard.
3. File Transfer: Quickly share documents and media files directly from your desktop.
4. Keyboard Shortcuts: Learn and use WhatsApp Web keyboard shortcuts for faster navigation and message handling.
5. Update Regularly: Ensure your browser and WhatsApp Web are up to date to benefit from the latest features and security patches.
Conclusion
WhatsApp Web offers a convenient and accessible way to use WhatsApp from your computer, enhancing productivity and connectivity. With its seamless integration with the mobile app and robust security features, WhatsApp Web has become an indispensable tool for millions worldwide. Whether you’re catching up with friends or collaborating on work projects, WhatsApp Web provides a reliable platform for instant communication across devices.
In conclusion, WhatsApp Web is not just an extension but a versatile companion that complements the mobile app, catering to the diverse communication needs of modern users in a digital-first world.